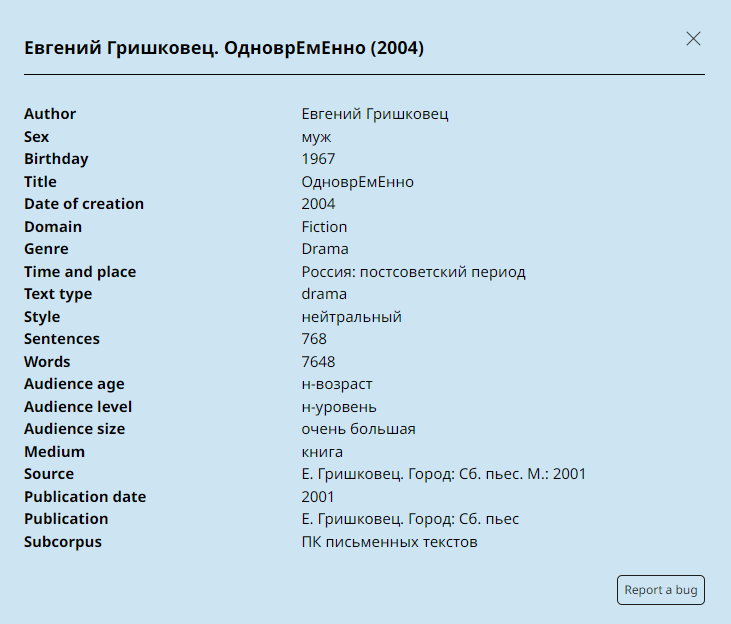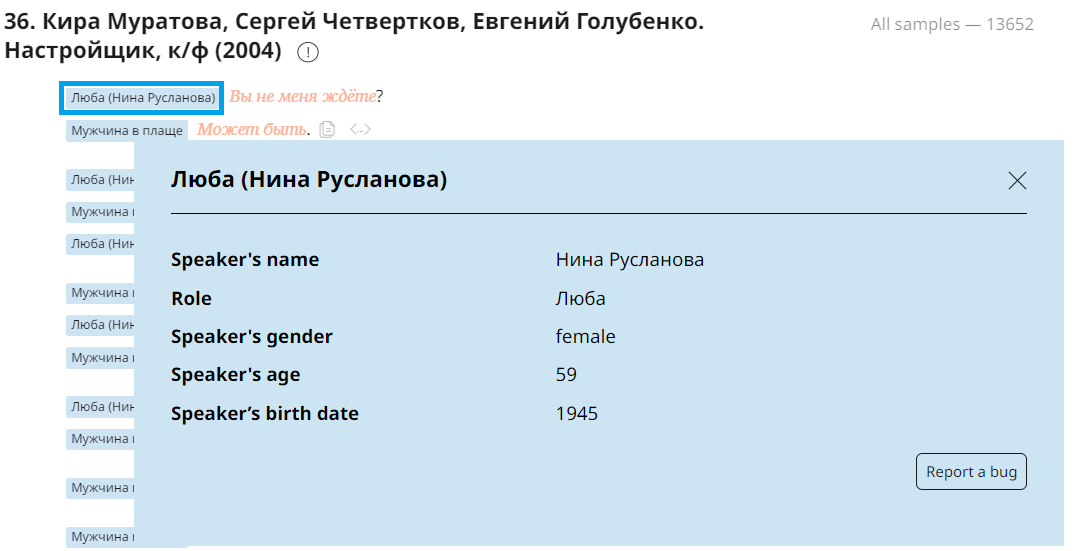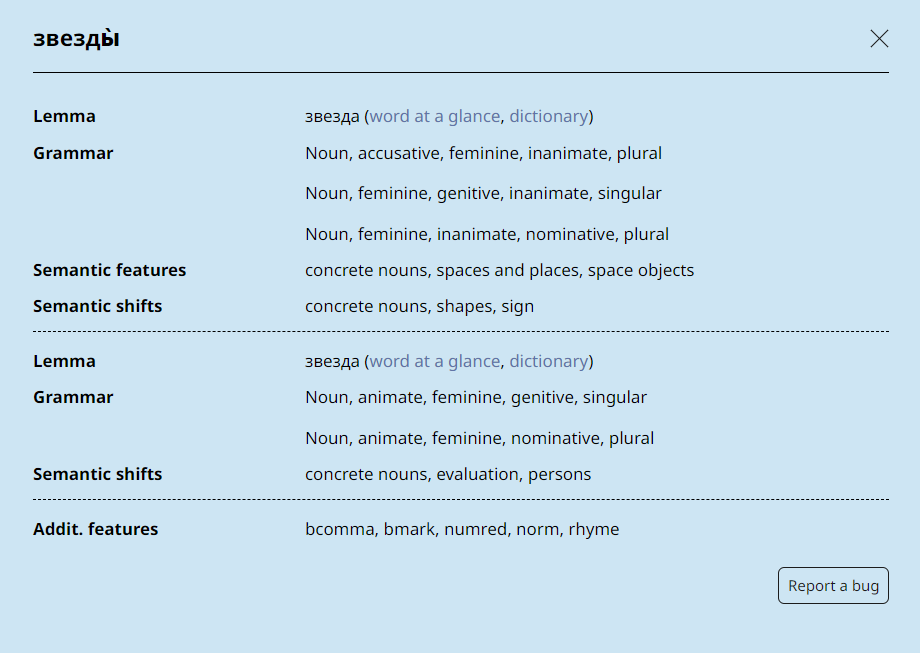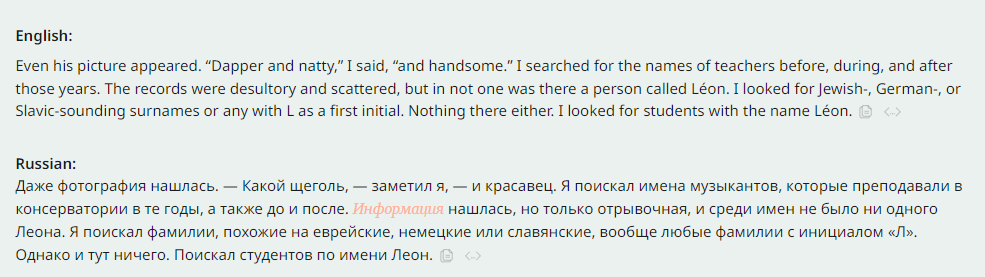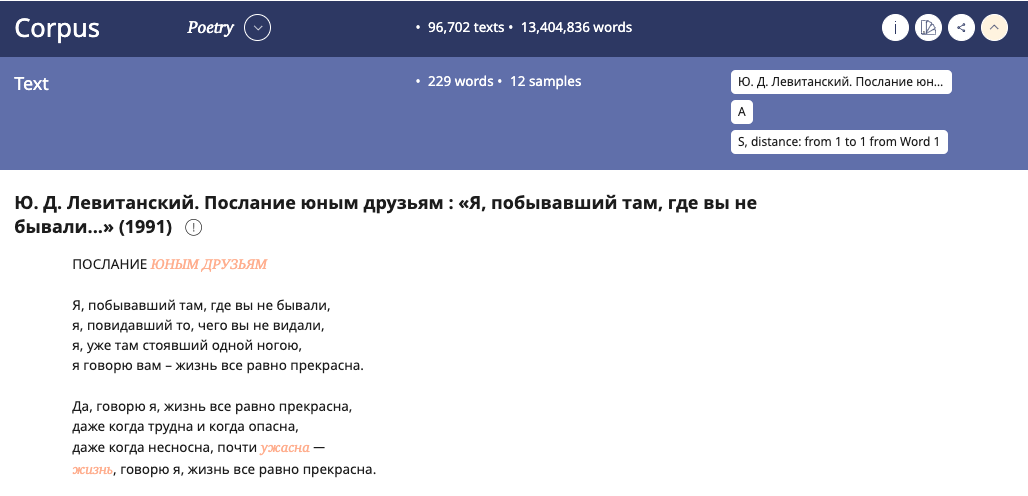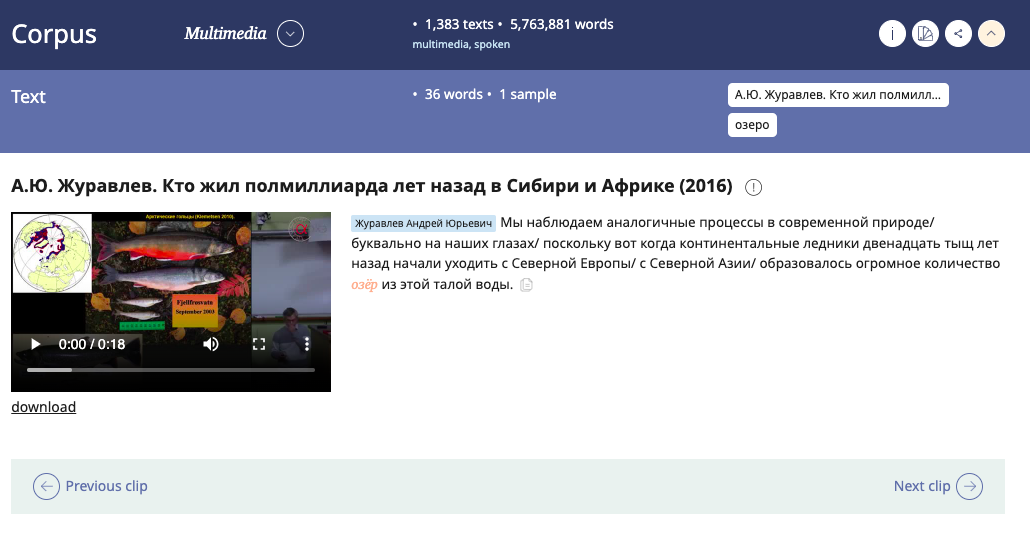On the top of the search results page you can find the details of your query:
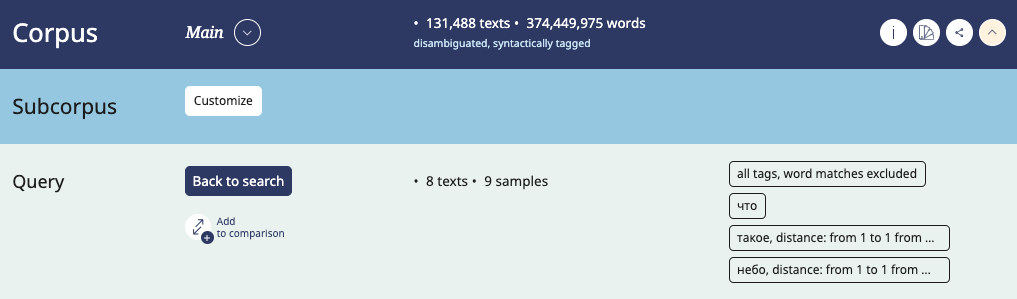
The Corpus bar indicates the corpus where the query was run and allows to switch to another corpus. The corpus size in texts and words is shown along with classifying tags. There is a link to a portrait of the corpus (i). Two buttons on the right side allow to:
- share a link to your query: a short URL will be created, which can be sent to another user or published in an article
- show/hide the description of the query: this button helps if the description is too long and more screen space is needed for showing the search results (especially useful for small screens of mobile devices).
If you cannot see the description of you query, probably it was hidden, in which case it can be seen using the Show button.
The Subcorpus bar contains buttons for working with the subcorpus.
The Query bar shows how many documents and examples were found as well as which search parameters the query contains.
In the KWIC mode, you have the option to switch between the words, marking one word as central in the query parameters.

The Back to Search button brings you back to the query form filled in with the current search parameters, allowing you to refine your query if needed.